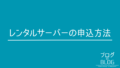はじめに
当ブログ「ブログのBLOG」にお越しいただきありがとうございます。
ここでは、「お名前.com」で取得したドメインを使い、「エックスサーバー」で「WordPress(ワードプレス)」をインストールする方法についてわかりやすくご説明させていただきます。
補足ですが、僕が当ブログを開設した一番の理由は、嫁がアフィリエイトブログを始めたいと言ったからです。
嫁のためにブログに関する知識や知恵をブログで発信しておけば、僕がそばにいなくてもいつでもわからない事を確認することが出来るので便利かなって思ったのがきっかけです。
ちなみに僕は、アフィリエイトブログを10年ほど経験しているので、ブログに関してはそこそこ自信があります。
また、これまでにたくさん失敗もしてきているので、同じ轍を踏まないようアドバイスをすることも出来ます。
出来るだけ簡潔にわかりやすくまとめていきますので、どうぞ、宜しくお願いいたします。
WordPressインストールまでの道のり
「お名前.com」でドメインを取得し、「エックスサーバー」でレンタルサーバーの申込をしましたが、それだけではブログを始める事は出来ません。
ブログを始めるには「WordPress(ワードプレス)」をインストールする必要があります。
そのために「お名前.com」と「エックスサーバー」ですべき事がります。
※状況によって「お名前.com」で何もしなくていい場合もあります。
その手順をわかりやすく画像付きで解説しますので、是非参考にして下さい。
初めての方は少し時間がかかると思いますが、慣れると数分で出来るようになります。
それでは早速ご説明させていただきますので、どうぞよろしくお願い致します。
「WordPress(ワードプレス)」とは
「WordPress(ワードプレス)」は、webサイトやブログを構築するためのソフトウェアの事を言います。
2003年に登場したソフトウェアで、誰でも簡単にwebサイトやブログを構築することが出来ます。
世界中で広く普及しており、個人に限らず企業・団体など、ほとんどのwebサイトやブログは「WordPress(ワードプレス)」を利用して構築されています。
利用者が非常に多いため、多くのプラグインが提供されており、非常に多くの情報があるため困ったときはネット検索すれば大抵の事が解決できます。
そのため、初心者がブログを構築するときは絶対に「WordPress(ワードプレス)」がおすすめです。
ちなみに、今あなたが読んでいるこの記事も「WordPress(ワードプレス)」を利用して書いています。
お名前.comでやる事
「お名前.com」で取得したドメインを「エックスサーバー」で利用するためには「ネームサーバー設定」を変更する必要があります。
しかし、「お名前.com」でドメイン取得時に、「エックスサーバーで利用する」にチェックを付けた人は何もする必要ありません。(下図参照)
そのまま「エックスサーバーでやる事」までお進み下さい。

「エックスサーバーで利用する」にチェックをしなかった人は下記手順を参考に「ネームサーバー設定」を変更してください。
1:お名前.com公式サイトへ
まず、お名前.com公式サイトへ行ってログインして下さい。
2:ネームサーバー変更へ
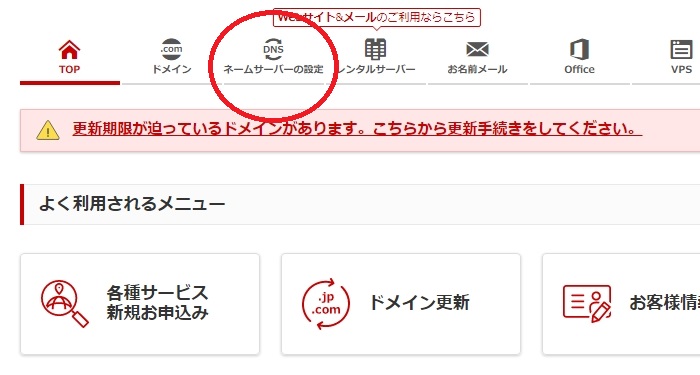
「お名前.com」のトップページの上部メニューに「ネームサーバーの設定」という項目があるので、そこにマウスを合わせます。
するとドロップダウンメニューが開くので、そこで「ネームサーバー設定」をクリックします。
3:ドメインを選択
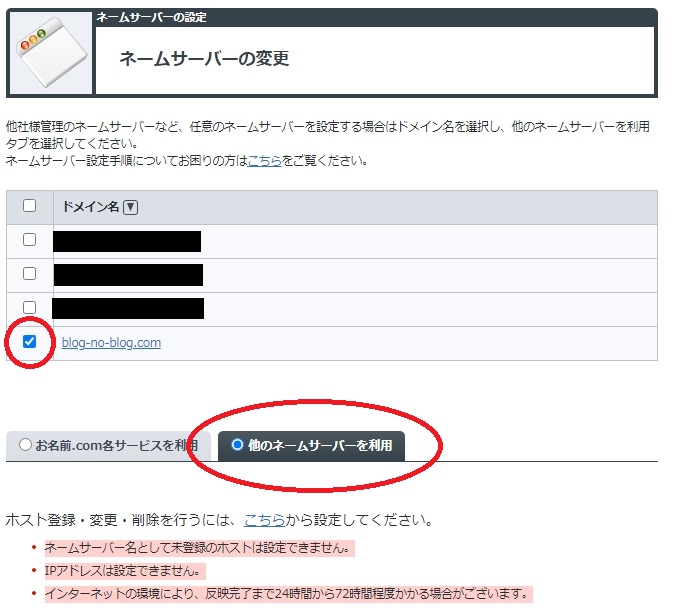
変更したいドメインにチェックを付け、「他のネームサーバーを利用」を選択します。
そして、そのまま下へスクロールしてください。
4:ネームサーバーの入力
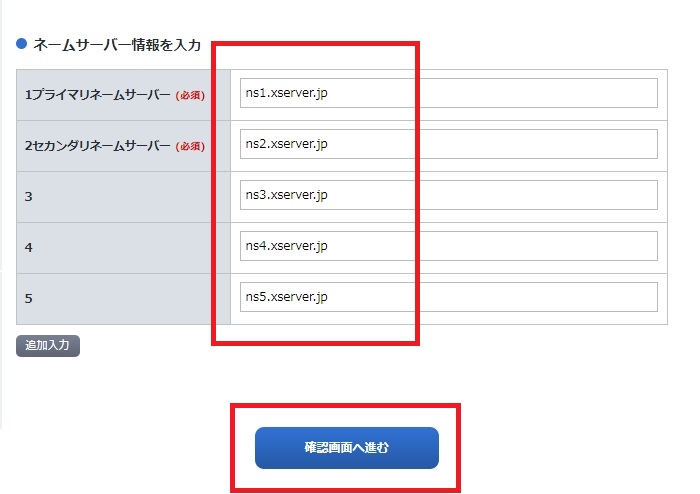
ネームサーバー入力欄にネームサーバー情報を以下の様に入力(コピペ)してください。
| 1プライマリネームサーバー(必須) | ns1.xserver.jp |
| 2セカンダリネームサーバー(必須) | ns2.xserver.jp |
| 3 | ns3.xserver.jp |
| 4 | ns4.xserver.jp |
| 5 | ns5.xserver.jp |
入力(コピペ)が終わったら、「確認画面へ進む」をクリックします。
5:変更内容の確認
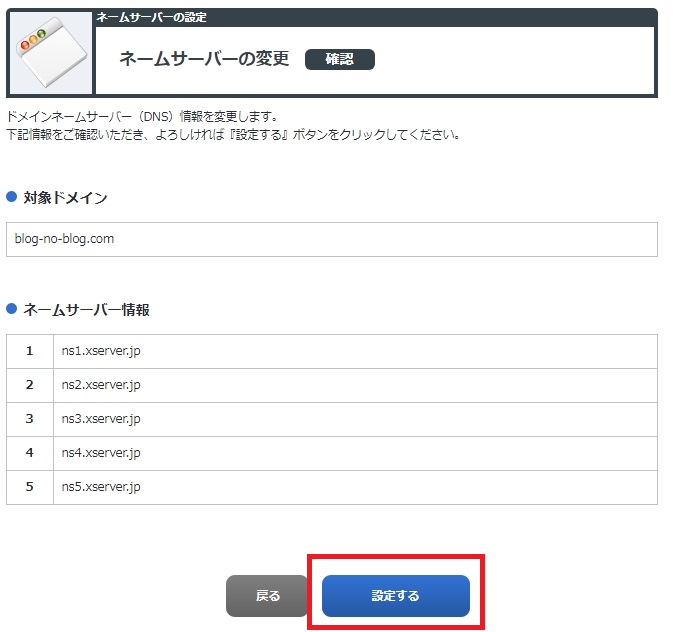
変更内容に間違いが無ければ「設定する」をクリックします。
これで、ネームサーバー設定は完了です。
次はエックスサーバーでドメイン設定を行います。
エックスサーバーでやる事
「お名前.com」でやるべき事が済んだら、次は「エックスサーバー」公式サイトへ行って下さい。
1:エックスサーバー公式サイトへ
下記リンクより、「エックスサーバー公式サイト」へ行って、「サーバーパネル」にログインして下さい。
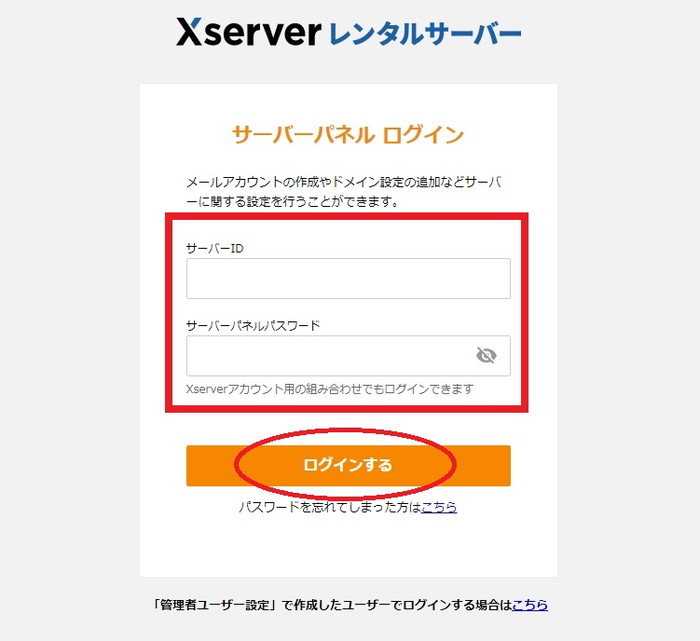
2:ドメイン設定へ
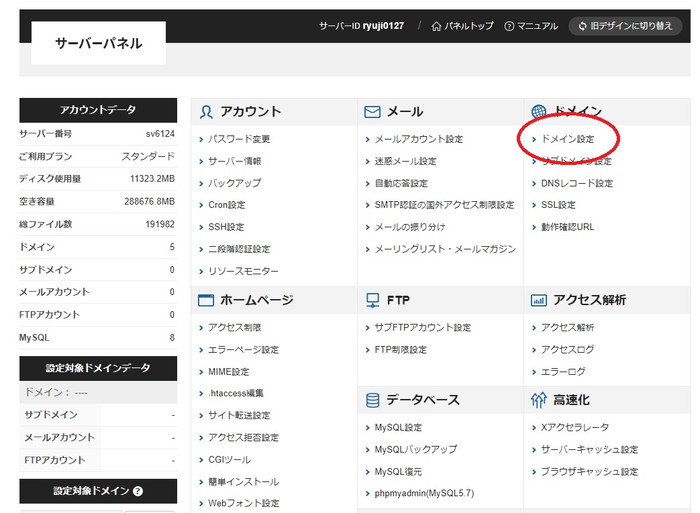
画面右上の方にある「ドメイン設定」をクリックします。
3:設定するドメインの入力
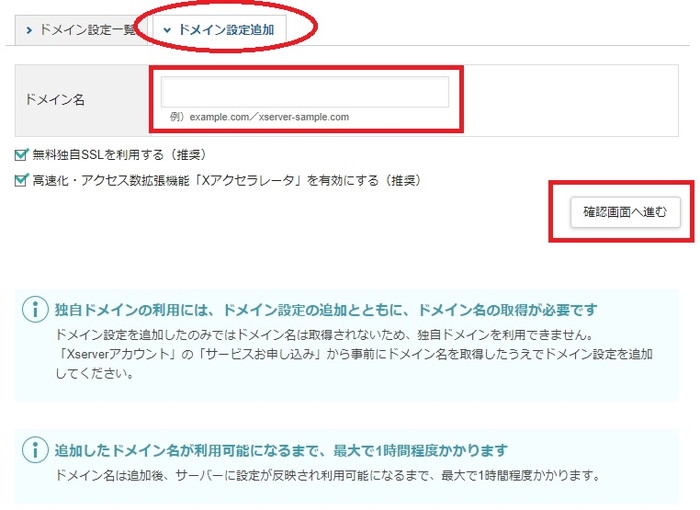
「ドメイン設定追加」をクリックし、「お名前.com」で取得したドメインを入力して下さい。
「無料独自SSLを利用する」と「高速化・アクセス数拡張機能を有効にする」にチェックを付けましょう。
そして、「確認画面へ進む」をクリックします。
4:ドメインの追加
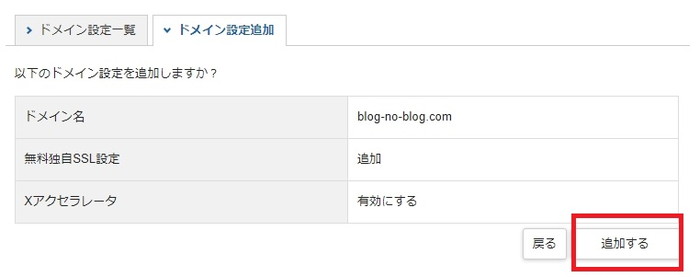
追加するドメインに間違いがなければ、「追加する」をクリックします。
追加後に下図のようになっていればOKです。
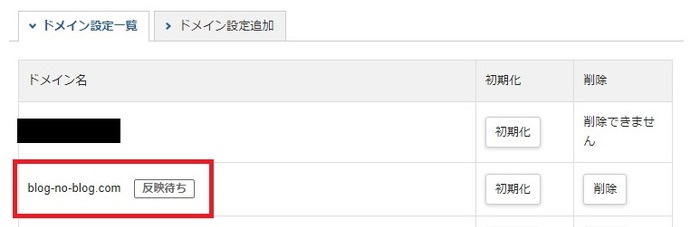
5:WordPress簡単インストールへ
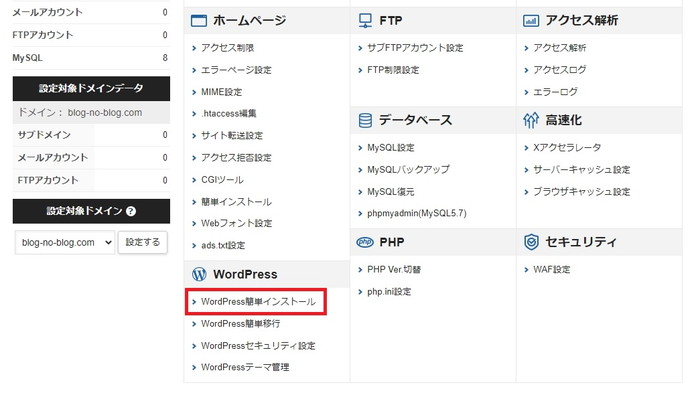
サーバーパネルのトップに戻り、上図の「WordPress簡単インストール」をクリックします。
6:必要な情報の入力を行う
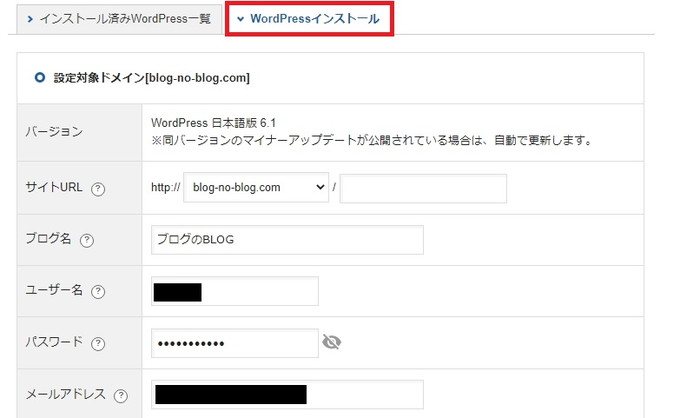
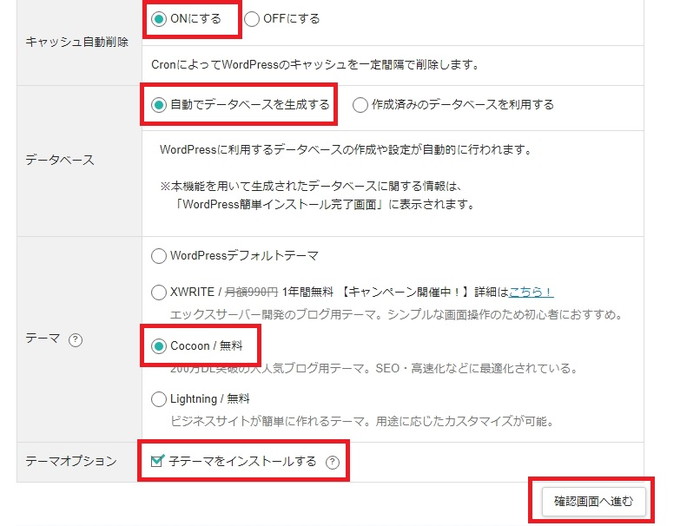
「WordPressインストール」をクリックし、必要な情報を入力します。
1:ブログ名:ブログタイトルを入力します(あとから何度でも変更出来ます)
2:ユーザー名:ユーザー名入力(WordPressにログインするときに使います)
3:パスワード:パスワード入力(WordPressにログインするときに使います)
4:メールアドレス:GmailなどのWebメールがおすすめです。
5:キャッシュ自動削除ONにチェック
6:自動でデータベースを作成にチェック
7:テーマは「Cocoon/無料」にチェック(テーマは後から何度でも変更できます)
8:子テーマをインストールにチェック
最後に「確認画面へ進む」をクリックします。
7:入力内容の確認
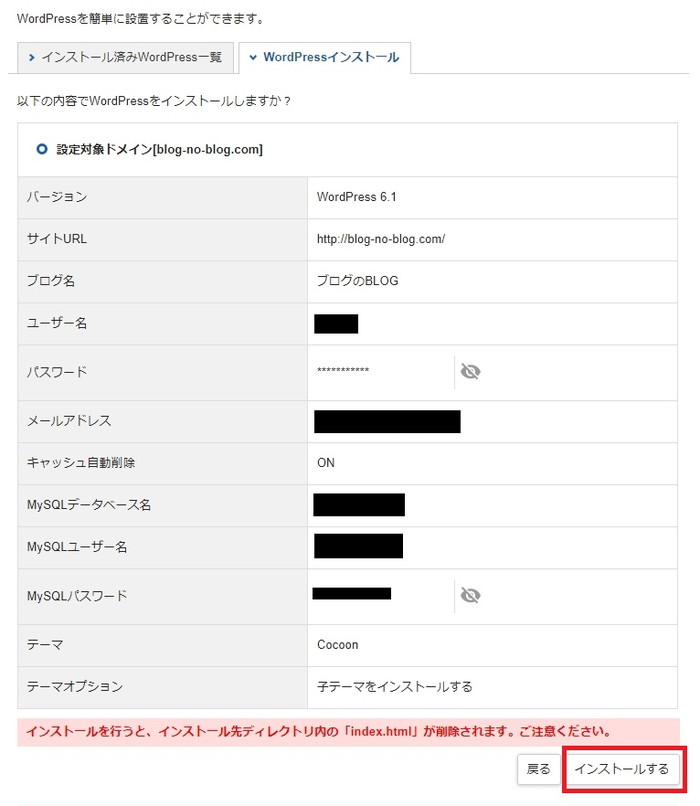
入力内容に間違いがなければ「インストールする」をクリックします。
8:完了
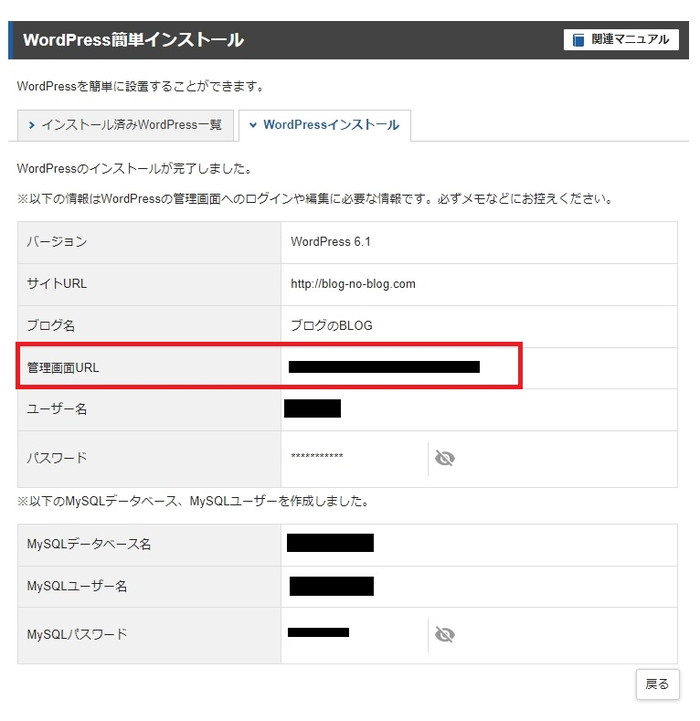
これでインストールは完了です。
上図の赤枠「管理画面URL」をクリックし、ブックマーク登録しましょう。
このURLがあなたのブログのWordPress管理用URLとなります。
下図のような「ログイン画面」が表示されるはずなので、先ほど入力した「ユーザー名」と「パスワード」を入力してログインできれば成功です。
ちなみ、ログイン画面が出てくるまでに1時間程度かかる場合がありますが、不具合ではないので安心して下さい。
ログイン画面が出ない方は時間をおいてから試して下さい。
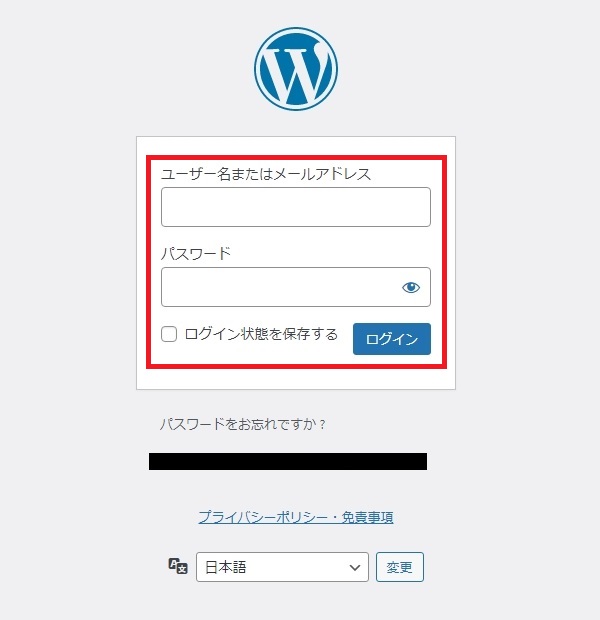
さいごに
いかがでしたか?
WordPressのインストールまで出来たら、あとは記事を書くだけです。
ですが、記事を書く前にやっておくと良いWordPressの設定などがあるので、それは別の記事でご紹介させていただきます。
ぜひ参考にして下さい。
今後もブログを頑張りたい方は、ぜひ当ブログを参考にして下さい。
僕の今までの経験を惜しみなく出していますので、必ず参考になると思います。
どうぞよろしくお願いいたします。
次の記事はこちら↓