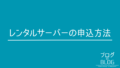はじめに
当ブログ「ブログのBLOG」にお越しいただきありがとうございます。
ここでは、ブログを始めるために必要な「ドメイン」の取得方法についてわかりやすくご説明させていただきます。
補足ですが、僕が当ブログを開設した一番の理由は、嫁がアフィリエイトブログを始めたいと言ったからです。
嫁のためにブログに関する知識や知恵をブログで発信しておけば、僕がそばにいなくてもいつでもわからない事を確認することが出来るので便利かなって思ったのがきっかけです。
ちなみに僕は、アフィリエイトブログを10年ほど経験しているので、ブログに関してはそこそこ自信があります。
また、これまでにたくさん失敗もしてきているので、同じ轍を踏まないようアドバイスをすることも出来ます。
出来るだけ簡潔にわかりやすくまとめていきますので、どうぞ、宜しくお願いいたします。
ドメインとは
ドメインとは、以前の記事でもご説明させていただきましたが、インターネット上の「住所」のようなものです。
たとえば、当ブログのドメインだと「blog-no-blog.com」がドメインです。
ドメインにはアルファベット、数字、記号を使用することができ、ブログ名やサイト名にするのが一般的です。
ドメインはドメイン管理サイトで取得できます。
それを今からご説明させていただきます。
ドメインの取得方法
ドメインは、「お名前.com」や「バリュードメイン」と言ったドメイン管理サイトで取得する事できます。
ちなみに、国内シェアNo.1は圧倒的に「お名前.com」です。
580種類という圧倒的な量のトップドメインに対応していて、圧倒的に安いってのが魅力の一つです。
また、サポートが24時間365日対応しているのはユーザーにとって凄く嬉しいものです。
そのため、ドメインを取得するなら「お名前.com」がおすすめです。
僕も「お名前.com」を利用してますし、当ブログも「お名前.com」を利用してドメインを取得しています。
お名前.comでドメインを取得する方法
ここからは、「お名前.com」でドメインを取得する方法を画像付きでわかりやすくご説明させていただきます。
1:お名前.com公式サイトへ
まず、一番最初に「お名前.com」公式サイトへ行きます。下記リンクから公式サイトへ行けます。
2:希望のドメインを入力する
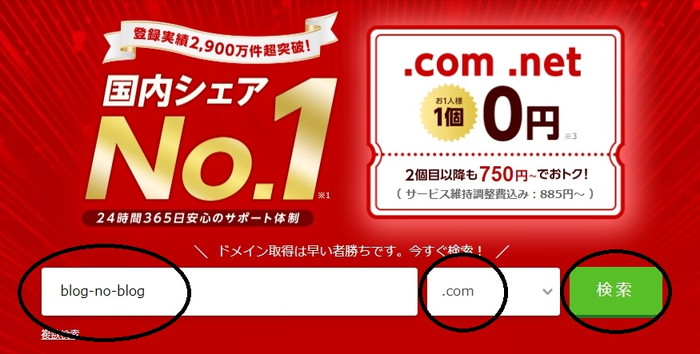
「お名前.com」のトップページで、希望のドメインを入力し「検索」をクリックします。
画像の「blog-no-blog」と入力されている部分に希望のドメインを入力し、「.com」と表示されている部分はそのままで、右側の「検索」をクリックします。
3:トップレベルドメインを決める
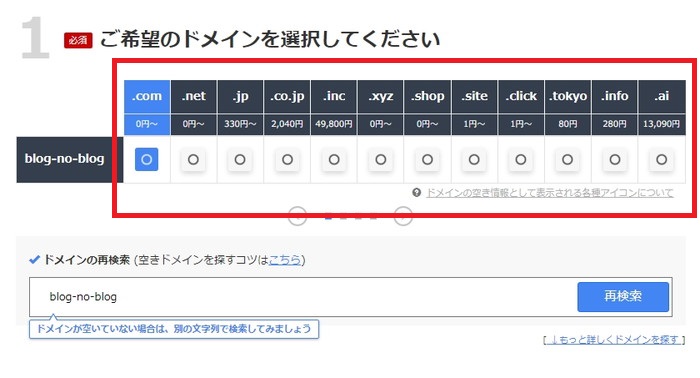
トップレベルドメイン「Top Level Domain(TLD)」とは、「.com」「.net 」「.jp」など、ドメインの一番最後の「.」の後にくる記号(アルファベット)の事を言います。
たくさんの種類があり、「.com」だと「company」を表していたり「.jp」だと「japan」を表しています。
そのブログやサイトが意味するTLDを取得するのが一般的ですが、最近は様々なサイトやブログがありふれており、誰でも簡単にドメインを取得できることから本来の意味や使用目的で使う事が少なくなっています。
なので、ぶっちゃけ何でもいいです。
好きなTLDを取得すればいいと思います。
ちなみに、僕がTLDを決めるときの一番の決め手は「値段」です。
画像を見るとわかりますが、TLDの下の部分に「〇〇円~」と表記されています。
これは1年間の利用料金を表しており、「.com」と「.net」の場合「0円~」となっているので、「.com」に決めました。
TLDが決まったらその画面のまま下へスクロールします。
4:レンタルサーバーをどうするか選択する
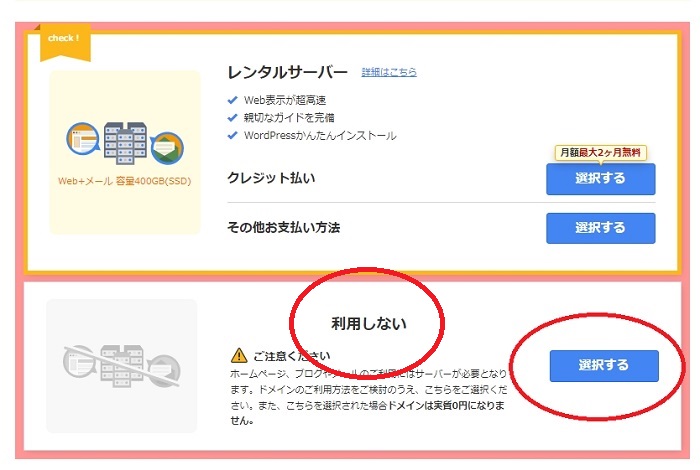
そうすると、次にレンタルサーバーをどうするか聞いてきます。
※レンタルサーバーとは、インターネット上の「土地」みたいなものです。
ブログを開設するにはレンタルサーバーは必須です。
ですが、ここでは画像の利用しないという項目を選択してください。
レンタルサーバーは別のサーバーを利用します。
ここまで決めたら、画面の右側にあるグリーンのボタン「料金確認へ進む」をクリックします。
5:オプションの選択
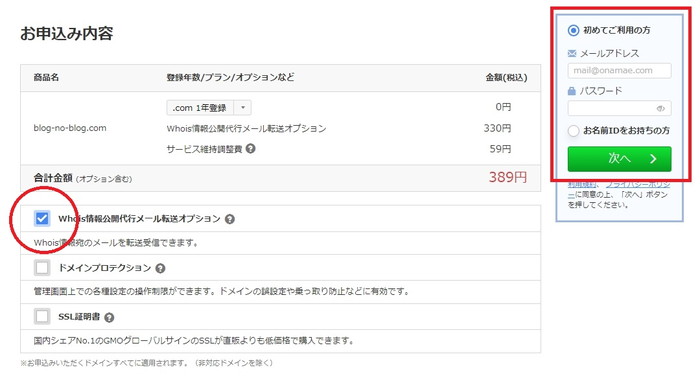
ドメイン、TLD、レンタルサーバーまで決めると、次に「お申込み内容」が表示されます。
ここで、「Who is情報公開代行メール転送オプション」を選択して下さい。
※「Who is情報」とは、IPアドレスやドメインは誰が所有しているかという情報の事で、「Who is情報」の公開は義務付けられています。
つまり、「Who is情報公開代行メール転送オプション」とは、「Who is情報」の公開を「お名前.com」が代行でやってくれるサービスの事を言います。
自分でも出来ますが、代行でやってもらった方が楽だし、確実なので選択しといて間違いないです。
次に、右側の「初めての方」を選択し「メールアドレス」と「任意のパスワード」を入力して「次へ」をクリックします。
6:個人情報の入力
次に、「名前」「住所」「支払い方法」などの個人情報を正しく入力して下さい。
7:支払い方法選択
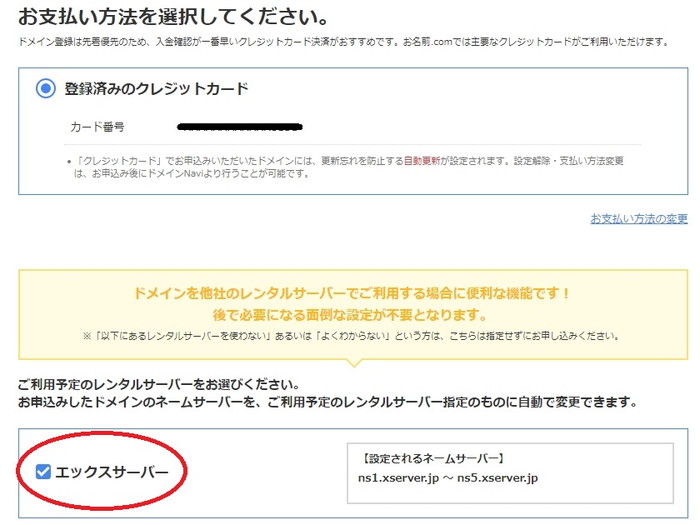
個人情報の入力が終わると、上図のように支払い方法の画面が出てきます。
ここで、利用予定のレンタルサーバーについて聞かれます。
当ブログでは「エックスサーバー」をおすすめしています。
ちなみに僕も「エックスサーバー」を利用していますし、「エックスサーバー」を利用して「Wordpress(ワードプレス)」のインストール方法をご紹介しているので「エックスサーバー」にチェックして「次へ」をクリックします。
※エックスサーバーとは、国内シェアNo.1のレンタルサーバーです。
これで、ドメインの取得は完了です。
補足:ポップアップ画面について
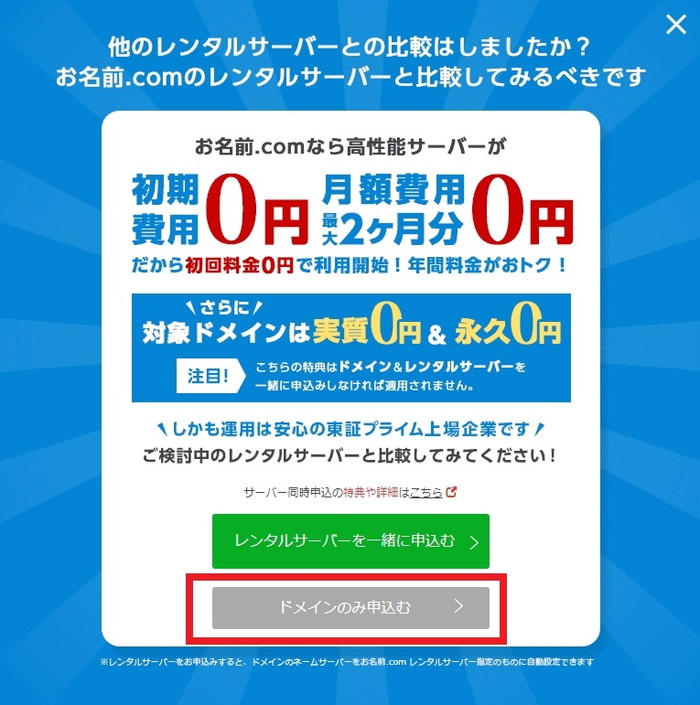
「お名前.com」でドメインを取得中に上図のようなポップアップ画面が表示されることがあります。
これはレンタルサーバーの申し込みも一緒にしませんか?という広告なんですが、これが出たら「ドメインのみ申込む」をクリックすれば先へ進む事が出来ます。
まとめ
ドメイン取得どうでしたか?
ここで申込みされる方はドメインを取得するのが初めてだと思います。
初めてドメインを取得するのって緊張しますよね。
でも、取得出来たら何だか達成感ありますよね。
これからブログ頑張るぞ!って気にもさせてくれます!
是非、頑張ってブログを継続してください。応援しています!
それでは、最後までお付き合いいただきありがとうございました。
今後も頑張ってブログを継続したい方は、ぜひ当ブログを参考にして下さい。
僕の今までの経験を惜しみなく出していますので、必ず参考になると思います。
どうぞよろしくお願いいたします。
次の記事はこちら↓

![]()
![]()