はじめに
当ブログ「ブログのBLOG」にお越しいただきありがとうございます。
ここでは、Google検索に自分のブログが表示されない時の対処法についてわかりやすくご説明させていただきます。
補足ですが、僕が当ブログを開設した一番の理由は、嫁がアフィリエイトブログを始めたいと言ったからです。
嫁のためにブログに関する知識や知恵をブログで発信しておけば、僕がそばにいなくてもいつでもわからない事を確認することが出来るので便利かなって思ったのがきっかけです。
ちなみに僕は、アフィリエイトブログを10年ほど経験しているので、ブログに関してはそこそこ自信があります。
また、これまでにたくさん失敗もしてきているので、同じ轍を踏まないようアドバイスをすることも出来ます。
出来るだけ簡潔にわかりやすくまとめていきますので、どうぞ、宜しくお願いいたします。
Google検索に表示されない原因
自分のブログやWebサイトがGoogle検索に表示されない原因はいくつかあります。
その原因をご紹介させていただきます。
1:Googleのインデックスに登録されていない
Googleは、Webサイトやブログをインデックス化して、検索結果に表示しています。
ブログの内容がインデックス登録されていない場合、Google検索に表示されません。
その場合、「Search Console(サーチコンソール)」に登録して、Googleにブログをインデックス登録するよう要求する必要があります。
Googleが収集したWebページのデータベースの事です。
Googleは、インターネット上のWebページを読み込み、データを収集します。
読み込まれる情報は、タイトル、コンテンツ、画像、動画、メタページ、音声など全て読み込まれます。この動きを「クロール」と言います。
「クロール」されたWebページは、データベース上にインデックス(Google検索結果に登録)され、検索されたキーワードにより適切に表示されます。
インデックス化されていないと、Google検索に表示されません。
2:ブログのコンテンツが少なすぎる
「Search Console(サーチコンソール)」に登録し、インデックス登録をしている状態でGoogle検索に表示されない場合、ブログのコンテンツが少なすぎる可能性があります。
ブログはインデックス登録されればGoogle検索に表示されるわけではありません。
Googleはインデックスに追加されるWebサイトの品質、信頼性、正確性を慎重にチェックしています。そのため、開設したばかりでコンテンツが少ないブログでは、Googleの信頼を得ることが出来ません。
そのため、Google検索に表示されません。
この場合、良質な記事を増やす必要があります。
頑張って記事を書いてGoogleの信頼を勝ち取りましょう。
3:コンテンツの内容が薄い
「Search Console(サーチコンソール)」でインデックス登録も完了しており、記事数もあり、ブログ運営期間もある程度(半年以上)あるのにGoogle検索に表示されない場合、コンテンツ(記事)の内容に問題があります。
ブログの記事が30記事くらいあり、運営期間が6カ月以上あると、コンテンツ(記事)の内容が良ければ3、4記事程度はGoogle検索に上位表示されてきます。
しかし、それが全くないという事はコンテンツ(記事)の内容が悪いという事です。
他のブログの内容に似すぎていたり、人の役に立つ様な突き刺さる内容が書かれていない、需要が無さすぎる内容ばかりだと検索結果に表示されません。
Googleは、記事の「正確性」「信頼性」「品質」をとても重要視しています。
そのため、どこかのブログから盗んだようなオリジナリティがない記事や、人の役に立たないような記事、需要が低い内容の記事はほとんど表示されません。
その場合、記事をリライト(書き直し」する必要があります。
自分の経験をもとに内容を考え、人の役に立つわかりやすい記事を書きましょう。
Search Console(サーチコンソール)とは
「Search Console(サーチコンソール)」は、Googleが無料で提供している、Webサイトやブログの管理ツールです。
どんなキーワードで自身のブログが検索されているかとか、Googleのクロール統計量や、ブログに問題がないかなどを確認できるツールです。
ブログ運営で必要不可欠のツールです。
世の中のWebサイト管理者は絶対に使っている必須ツールです。
Search Console(サーチコンソール)登録方法
ここからは、「Search Console(サーチコンソール)」に登録していない方のために、登録方法を画像付きで解説していきます。
どうぞよろしくお願い致します。
※「Search Console(サーチコンソール)」を利用するには、「Googleアカウント」が必要です。
持ってない方は下記リンクより、Gmailアドレスとパスワードを設定しましょう。
また、持っている方もブログ用に新しく作ってもいいと思います。
「アカウントを作成」をクリックし、「姓名」「生年月日」などを入力し、「メールアドレス」と「パスワード」を決め、全ての内容に「同意」すれば完了です。
1:Search Console公式サイトへ
では、はじめに「Search Console(サーチコンソール)」の公式サイトへ行きます。
下記リンクからどうぞ
2:今すぐ開始をクリック
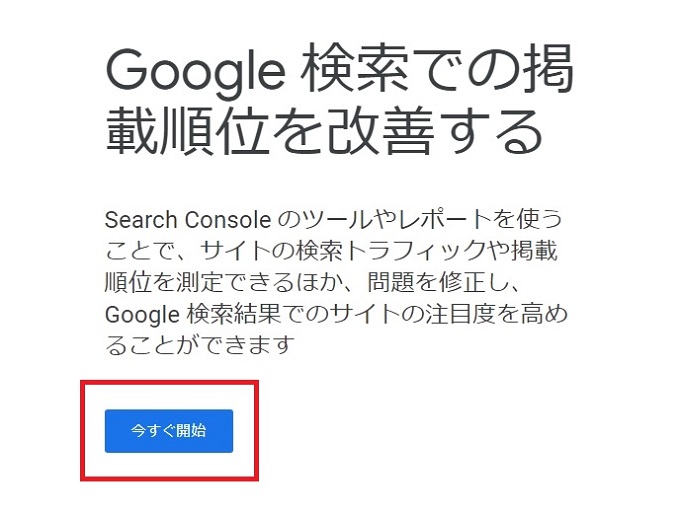
「Search Console(サーチコンソール)」公式サイトへ行くと、上図のような画面が表示されるので、「今すぐ開始」をクリックします。
3:管理したいブログのURL入力
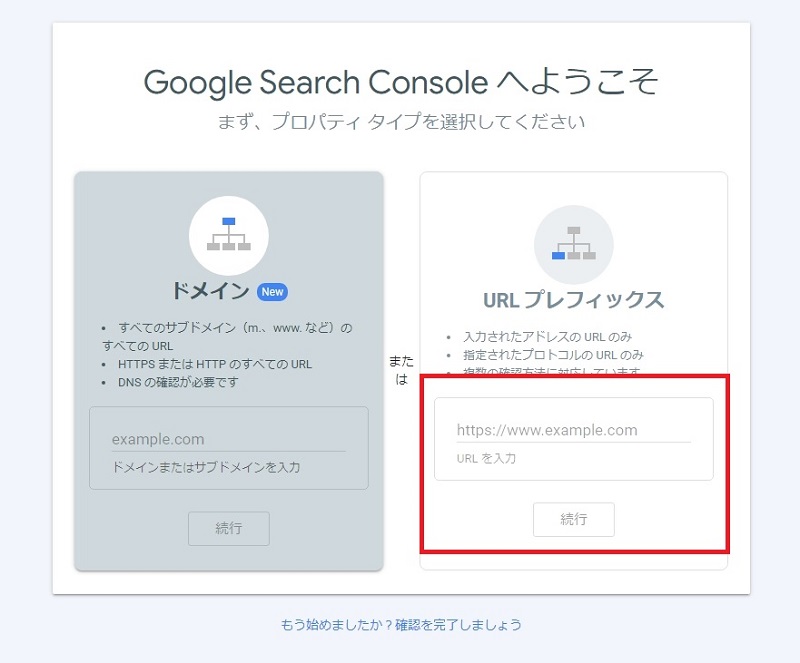
「今すぐ開始」を押すと「プロパティタイプ」の選択画面に推移します。
「ドメイン」と「URLプレフィックス」とあります。
「ドメイン」は、一つのドメインで複数のブログを管理している用で、「URLプレフィックス」は、入力したURLのみ管理するという違いがあります。
よくわからないって人は「URLプレフィックス」の方に、ご自身のブログのURLを「https://」から全てをコピペして「続行」をクリックして下さい。
4:確認方法の選択
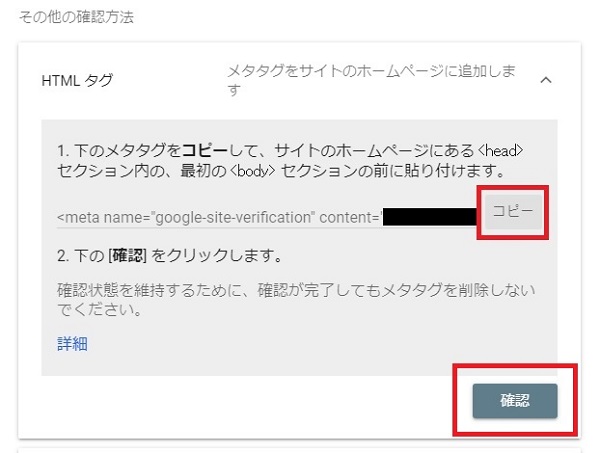
自身のブログのURLを入力して次へ進むと、確認方法を求める画面に変わります。
いくつか種類がありますが、「HTMLタグ」による確認が一番簡単な方法です。
メタタグをコピーして、自身のブログの<head>内にコピーしたメタタグを貼り付けるだけなので、非常に簡単です。
まずは、画像の「コピー」をクリックして、メタタグをコピーして下さい。
※注:まだ「確認」はクリックしないで下さい。「確認」は自身のブログにメタタグを貼り付けてからクリックします。
6:ワードプレス管理画面へ
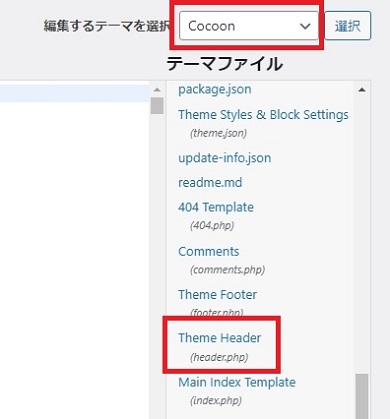
ワードプレスの管理画面の左側にあるメニュー「外観」をクリックします。
次に「テーマファイルエディタ」をクリックします。
すると、テーマ編集画面が表示されます。
その画面の右上「編集するテーマを選択」で親テーマを選択します。(上図の例はCocoonです)
そしてその下、テーマファイルで「Theme Header(header.php)」をクリックします。
すると、ヘッダー(header)のHTMLファイルを編集できる画面が表示されます。
その中に<head>という部分があるので、その直後にコピーしたメタタグを貼り付けます。
貼り付けたら下部にある「ファイルを更新」をクリックします。
下図のような感じですね。

貼り付けが完了したら、サーチコンソールの登録画面に戻って「完了」をクリックします。
※HTMLファイルを間違って編集するとブログが壊れるので慎重に行ってください。
7:完了画面
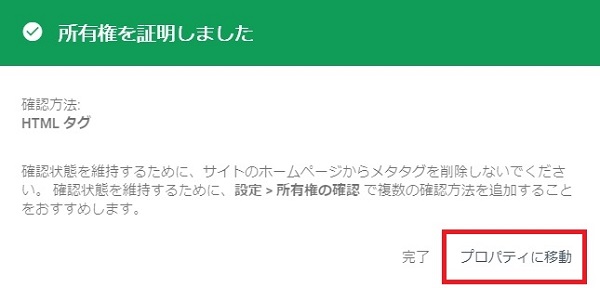
メタタグがしっかり貼り付けでき、ブログの確認ができたら上図のように「所有権を証明しました」という画面が表示されます。
そしたら、「プロパティに移動」をクリックします。
8:XMLサイトマップの送信

「Search Console(サーチコンソール)」のプロパティに移動し、左側にあるメニューの中の「サイトマップ」をクリックします。
すると上図のような画面が表示されます。
新しいサイトマップの追加部分に「sitemap.xml」と入力し「送信」をクリックして下さい。
これで、あなたのブログのインデックス登録を要求することが出来ました。
XMLサイトマップは、Webサイトやブログのページ構造をGoogleの検索エンジンに伝えるためのXML形式のファイルです。
これは、検索エンジンのクローラーがWebサイトやブログの全てのページを見つけやすくするために使われます。
検索エンジンがWebサイトやブログのコンテンツを見つけてインデックス登録するのを助けてくれる役割があります。
そのため、XMLサイトマップを送信することはGoogle検索の検索結果に表示させるために重要な役割を果たしています。なので、必ず送信しましょう。
9:XMLサイトマップのプラグイン導入
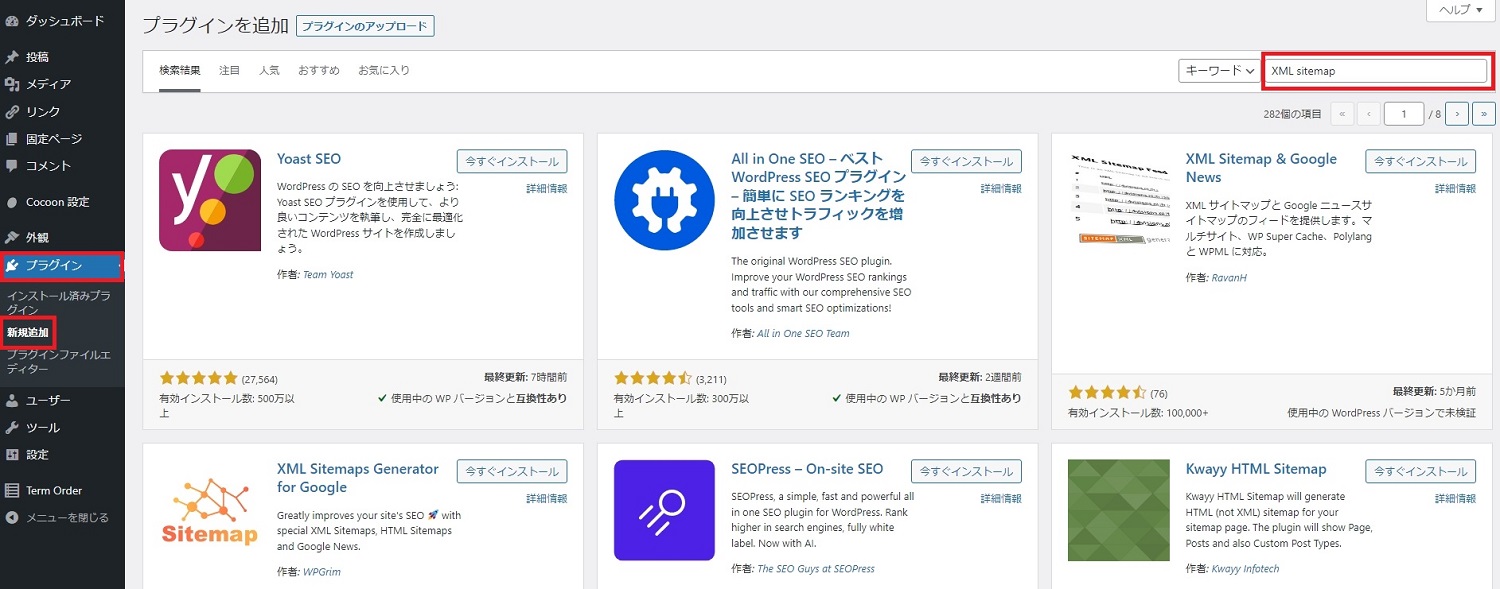
ワードプレスの管理画面に戻り、「XMLサイトマップ」を送信するプラグインを導入します。
ワードプレス左側メニューの「プラグイン」をクリックし、「新規追加」をクリックします。
上部右側のキーワード検索部分に「xml sitemap」と入力して検索します。
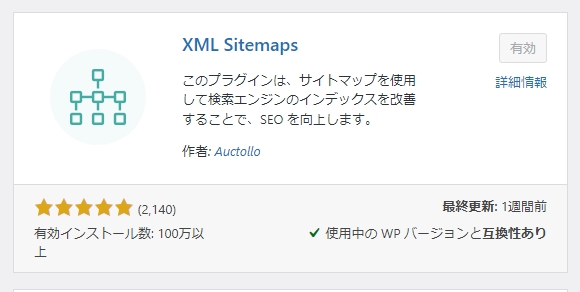
上図の「XML Sitemaps」をインストールし有効化してください。
とりあえずこれで、自動で「XML Sitemap」を送信してくれます。
以上が、「Search Console(サーチコンソール)」の登録と「XML Sitemap」の送信です。
まとめ
Google検索に自分のブログが表示されない方は、ここでご紹介した方法を試して下さい。
「Search Console(サーチコンソール)」に登録していない方は、絶対登録して下さい。
「Search Console(サーチコンソール)」はブログ運営に絶対必要なツールです。
メタタグを<head>内に貼り付けるのが少し難しいと思いますが、<head>と記載されている場所を探し、その下に貼り付けるだけです。落ち着いて慎重に行えば大丈夫です。
頑張ってやってみて下さい。
「Search Console(サーチコンソール)」の登録が終われば、あとはひたすら良質な記事を量産するだけです。
で、時間の経過とともにGoogle検索に表示されるようになり、徐々にアクセスが増えていきます。
そうすると成約につながり報酬が入るようになってきます。
そうなるまでひたすら頑張りましょう!
それでは、最後までお付き合いいただきありがとうございました。
今後もブログを本気で頑張りたい方は、ぜひ当ブログを参考にして下さい。
僕の今までの経験を惜しみなく出していますので、必ず参考になると思います。
どうぞよろしくお願いいたします。





